This wizard step will help you to put a downloaded Super Grub2 Disk ISO into an usb pendrive.
There are three supported ways of putting Super Grub2 Disk into an usb pendrive. Now you should choose one of them.
Put Super Grub2 Disk into an usb as an ISO image
This is the recommended method for those who have free space in their usb pendrive for Super Grub2 Disk ISO contents but they don’t want to wipe or loose the pendrive contents (as it happens with other methods).
The only disavantage might be that in very rare systems it might not boot because it probably uses a BIOS interruption that might not be available in every system.
This wizard step will help you to put a downloaded Super Grub2 Disk ISO into an usb pendrive. This method advantage is that pendrive contents will not erased at any time as it happens with other methods. Depending on which Operating System you want to use there are two sets of instructions for achieving this task. Please choose one of them. This wizard step will help you to put a downloaded Super Grub2 Disk ISO into an usb pendrive. This wizard is specifically designed for people that use Windows Operating System. This method advantage is that pendrive contents will not erased at any time as it happens with other methods. Open your Internet Browser and point it to: www.pendrivelinux.com And click on: YUMI – Your Universal Multiboot Installer Click on the big blue download link (When this document was written it was named: DOWNLOAD YUMI YUMI-1.9.9.5B.exe for Windows). Once you see the Save Link As dialog instead of just accepting the default location for Download please make sure you know where you’re downloading it. Or alternatively choose a folder in your computer that you know how to access. Probably you might want to select Documents, My Documents, Desktop or other familiar locations. Please write down this location on your computer because we will need it later in order to run YUMI. TIP: Use this direct link to get to YUMI download page. This wizard step will help you to run YUMI. YUMI is a tool that will help you to put a Rescatux ISO into a pendrive very easily. Either by clicking on My PC, PC or Explorer (The yellow thing with some folders on it) you should open a window that lets you navigate through all your files in your computer. Make sure you navigate to the folder where you downloaded YUMI. Double click on YUMI file. A dialog will appear asking if you wish that an unknown publisher program makes changes in your computer. Select Yes or OK answer. Please read the License Agreement carefully and when you are ok with it please click on I agree button. Once you see an screen named: Drive Selection and Distro Options Page you have finished this step. The USB Device must be FAT32 formatted. That doesn’t mean that it needs to be blank. It means that its format has to be FAT32. The USB Device should not loss any data but, as always, you are advised to backup your USB Device. In the YUMI Step 1 dropdown make sure to select the Drive Letter that identifies the USB drive where you want Super Grub2 Disk to be put in. If needed click on Showing All Drives but then be more careful than before. You might screw the current system you are using if you choose the wrong drive. TIP: Either by clicking on My PC, PC or Explorer (The yellow thing with some folders on it) you should open a window that lets you navigate through all your files in your computer. Try to navigate to all the Drive letters that you see in YUMI so that you know which it’s the one that corresponds to your USB drive. In the YUMI Step 2 dropdown please select Try Unlisted ISO (GRUB) inside — Unlisted bootable ISOs —. In the YUMI Step 3 you need to click in Browse button to select Super Grub2 Disk ISO. Navigate to the folder where you know the Super Grub2 Disk ISO is. Select Super Grub2 Disk ISO file and click Open (E.g. super_grub_disk_hybrid-1.98s1.iso) Then click on Open button. Back on main YUMI screen click on Create button. If it’s the first time you are using Yumi you will be asked to confirm what it’s going to do. Say Yes. A dialog progress will appear that shows how USB is being prepared. Finally you see All Finish, Process is Complete! Click on Next > button. When you are asked: Would you like to add more ISOs/Distrows Now on X:? Click on No button. Finally click on Finish button. When the YUMI program is closed then you have finished this step. No info how to Super Grub2 Disk into an usb pendrive as an ISO image from Gnu/Linux yet. Sorry.Put Super Grub2 Disk into an usb as an ISO image
Put Super Grub2 Disk into an usb pendrive as an ISO image from Windows
Put Super Grub2 Disk into an usb pendrive as an ISO image from Windows
Download YUMI
Visit pendrivelinux site
YUMI specific page
Download YUMI
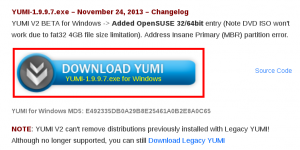
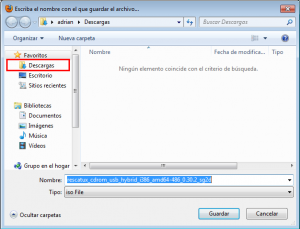
Run YUMI in Windows
Find YUMI
Run YUMI
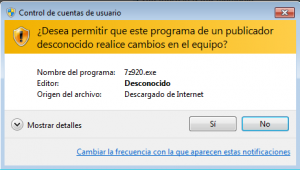
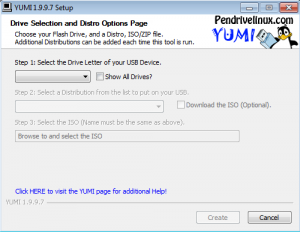
Plug your USB Device into your computer
Select Drive letter of your USB Device
Select Try unlisted ISO (Grub) as Distribution
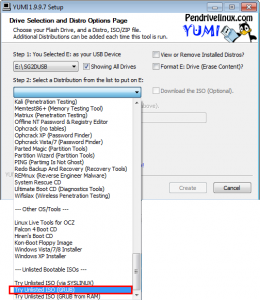
Browse and select Super Grub2 Disk ISO
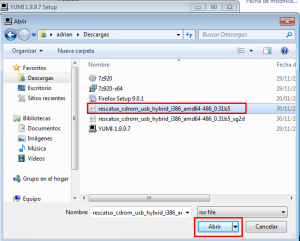
Create the Super Grub2 Disk USB
Put Super Grub2 Disk into an usb pendrive as an ISO image from Gnu/Linux
Put Super Grub2 Disk raw image into an usb
This is the method that it should always work. Unfortunately it wipes all the pendrive contents. It’s only recommended if you don’t mind having unused space in your pendrive.
No info on how to put Super Grub2 Disk raw image into an usb yet. Sorry.
Put Super Grub2 Disk raw image into an usb and use it as an storage too
This is the method that it should always work. Unfortunately it initially wipes all the pendrive contents. After an additional steps the pendrive can be reused to store any data and Super Grub2 Disk is also there ready to be used.
No info on ow to put Super Grub2 Disk raw image into an usb and use it as an storage too yet. Sorry.

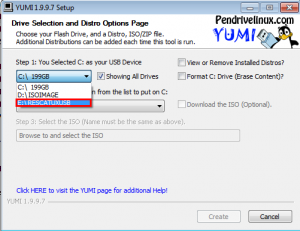
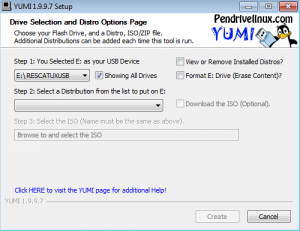
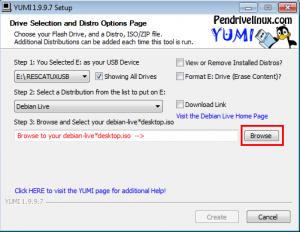
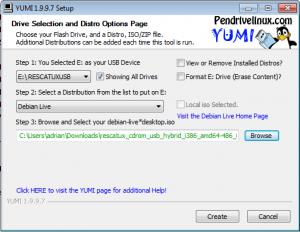
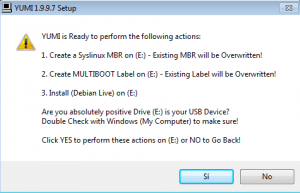
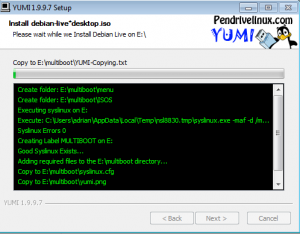
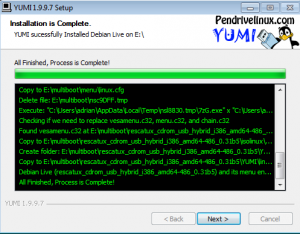
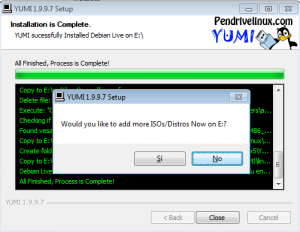
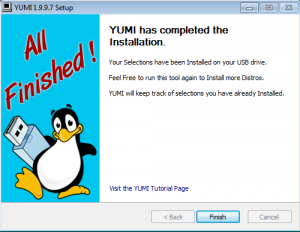
Não conseguir baixar não!!!!
Do you still have a problem for downloading files?
Hello,
The new version of Yumi (1.9.5.4) doesn’t have Grub distribution, someone have idea how I can do a ISO usb pendrive?
Thanks
Try the other options and report your feedback here.
im done with this. till my files was deleted lol
Do you mean that some of the steps did delete your files?
In your pendrive?
Or did you mean another thing?
Instructions do not usually delete anything and if they did we make it clear.
It is a different monster trying to navigate GRUB2 itself, but this works perfectly. In less than 5 minutes, I was able to boot to my linux partition, then a
sudo grub-install /dev/sda; sudo grub-update
and GRUB was restored.
this is a life saver! thank you very much for this piece of art! system rescued, grub restored: it works like a charm!!!
Work like a charme !!
After testing iso by burning CD, i tryed to mount iso file in memory (for USB multiboot), and that also work very well !!
I give the code (for who want it), because it’s not yet write anywhere, and i hope that can help somebody
code:
title super_grub2_disk_hybrid_2.00s2\n mount iso in memory (iso parameters)
ls /images/super_grub2_disk_hybrid_2.00s2.iso || find –set-root /images/super_grub2_disk_hybrid_2.00s2.iso
map –heads=0 –sectors-per-track=0 /images/super_grub2_disk_hybrid_2.00s2.iso (0xff) || map –heads=0 –sectors-per-track=0 –mem /images/super_grub2_disk_hybrid_2.00s2.iso (0xff)
map –hook
chainloader (0xff)
end code:
PS: Sorry for my frenglish
Your instructions are only valid for grub4dos or grub24dos which I don’t recommend anyone to use.
Hi, Mounting the iso in the usb, allways causes to boot in bios with “missing Operating system”
why does that happen?
‘Mounting the iso in the usb’ does not make sense technically.
Please use the mailing list for support.
interesting …
my OS tells me that both “super_grub2_disk_hybrid_2.02s9.iso” and “super_grub2_disk_x86_64_efi_2.02s9.iso” are NOT valid ISO files.
————————–
Error mounting /dev/loop2p3 at /media/lewis/ISOIMAGE: Command-line `mount -t “hfsplus” -o “uhelper=udisks2,nodev,nosuid” “/dev/loop2p3” “/media/lewis/ISOIMAGE”‘ exited with non-zero exit status 32: mount: /dev/loop2p3 is write-protected, mounting read-only
mount: wrong fs type, bad option, bad superblock on /dev/loop2p3,
missing codepage or helper program, or other error
————————
Worse yet, there is no way to burn it to a CD or install in on a CD unless one happens to have Microshaft Windoze.
Good effort but poor execution.
Can you please join the mailing list and tell us which Operating System, program and instructions you use to burn the ISO into a CD?
Lewis , you have to convert it for first!
See more here:
https://business.tutsplus.com/tutorials/how-to-create-a-bootable-ubuntu-usb-drive-for-mac-in-os-x–cms-21253