After performing all the indicated steps you will have an ISO file in your computer (usually an alternate or friend’s one because you cannot boot into your usual computer) that you can use later to put it into a media.
This wizard step will help you to download the graphical click-and-fix rescue suite Rescatux. After performing all the indicated steps you will have an ISO file in your computer (usually an alternate or friend’s one because you cannot boot into your usual computer) that you can use later to put it into a media. This wizard step is specifically designed for the Operating System and Internet Browser combination: Windows 7 and Mozilla Firefox. This wizard step will help you to get into your Windows 7 desktop. That’s the first condition you need to meet in order to be able to use Windows 7 to do something interesting such as downloading an ISO, putting it into a media or anything else. In most of the cases in order to perform this step you will be using a friend’s computer because your computer might not able to boot by itself. This wizard step will let you turn on your computer so that you can do something useful such as using a Rescatux, Super Grub2 Disk or even using your usual Operating System (maybe Windows). Even if you have a laptop, as you are probably performing rescue tasks, we recommend that you plug the power cord both in the computer and into a wall socket (the mains). If you are using Laptop make sure to open its screen. Usually it works as if you were turning a book page but only half the way or you will break your laptop screen. That lets you see what’s happening in your Laptop screen and usually helps finding the ON / OFF button. If you are using a non-Laptop computer you will need to make sure that its associated screen has its data cord connected to both the screen itself and the computer. And, of course, you need to turn the screen on by pushing for about one second an special button usually labelled as (0/1). You need to find an special button that it’s usually labelled as (0/1) that let’s you turn on the computer. Usually pressing the computer button for about one second is enough to turn it on. If you happen to see some letters and images in the screen then you have finished this wizard step because your computer has been turned on successfully. This wizard step will help you to make sure that you boot into Windows 7 and not in another operating system. Make sure no other media is setup to boot in first place instead of your hard disk. That is, remove any bootable live from your cdrom drive or inserted usb pendrive. Usually most of the computers are setup to boot directly into Windows, in our example Windows 7. So you don’t need to do anything in such a case. If you happen to have a GRUB menu at boot make sure that you select Windows 7 (loader) (on /dev/xxxx) or a similar entry. If you happen to have a Windows dual boot setup make sure you that you select the one makes you boot into Windows 7. Once you see a Windows 7 logo that it’s changing somehow (e.g. glowing) then you have finished this wizard step. This wizard step will help you to insert your Windows 7 login credentials so that you can finally make use of your Windows 7 desktop. Some of the Windows 7 installation have a so called auto-login, that means that no login is needed and that a user automatically logins into it. In such a case you have finished this wizard step. If your Windows 7 installation does not auto login then if you are given a set of users choice you have to choose your usual user or, if possible, a user with an administrator role. Once you click on that user you will be asked its password. Please enter its password and press enter. Now you should see the Windows 7 desktop with its start menu usually found at the left bottom corner. You have finished this wizard step. This wizard step will help you to open Mozilla Firefox within Windows 7. Start menu is usually found at the left bottom corner of Windows 7 desktop. You just have to click once into it (e.g. do not perform a so called double-click).Then the Start menu will appear. At the left bottom of Start menu, just above a box for searching programs, there’s an special entry named All programs. Click once on it. You will find Mozilla Firefox among one of the entries. Click once on it. If you see Firefox, that is a web browser, then you have finished this wizard step. This wizard step will help you to use your Internet browser so that you are presented the Rescatux stable downloads page. In your browser url box which it’s usually found at the left / center top of your browser please enter: www.supergrubdisk.org Then move your mouse over Download link in the Super Grub Disk menu. Then move it over Super Grub2 Disk . When you are over Super Grub2 Disk please click on it. If you are presented with a page that most of its posts are: Rescatux #.##.# released then you have finished this wizard step. TIP: You can also also use this alternate link: Rescatux Stable Downloads page. This wizard step will help you to choose the correct link for downloading either the graphical click-and-fix rescue suite Rescatux, Super Grub2 Disk or other of the downloads in Super Grub Disk. Once you are in one of the Rescatux or Super Grub2 Disk stable download pages you will see several links to download them (under bold Downloads: text). These are the kind of the links that you are supposed ignore at a first glance: MD5, TORRENT. Now if you have a poor Internet Connection but that doesn’t imply extra charges for extra bandwith used your probably best option is the TORRENT link. Other way your download would be cut because of timeouts. You will need a Torrent client program in your computer such as uTorrent or other ones. We will not cover these program installations in these howtos. The MD5 link is for you to be able to check that your download has been successfull. You can use software like Md5checker for such a task. So once you select one of the other links you might be directed to an external download page, probably with a countdown. Please let the countdown end so that the Save Link As dialog appears. Once the Save Link As dialog appears then you have finished this wizard step. This wizard step will help you to write down the final destination where the ISO file is going to be downloaded. Note: Sometimes Firefox is setup to download automatically files to a certain location. This location is usually Downloads folder. If it is your case then you can skip this wizard step. Once you see the Save Link As dialog instead of just accepting the default location for Download please make sure you know where you’re downloading it. Or alternatively choose a folder in your computer that you know how to access. Probably you might want to select Documents, My Documents, Desktop or other familiar locations. Please write down this location on your computer because we will need it later in order to put the ISO into a media. Then click on Save button. Please, don’t close your Internet Browser until the download ends. Once you see that the file has been fully downloaded you have finished this wizard step.Download Rescatux in Windows 7 and using Mozilla Firefox
Get into your Windows 7 desktop
Turn on the computer
Plug your computer power cord into the mains wall socket


Open the lid (Only laptop)
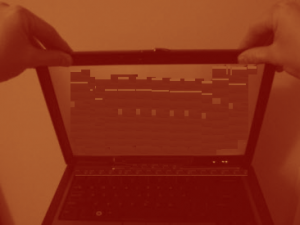
Press the screen ON / OFF button (Only non-laptop)

Press the computer ON / OFF button

Letters appear in screen
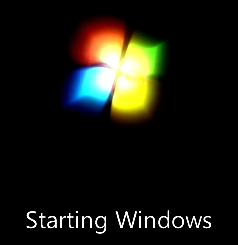
Select Windows 7 at boot menu
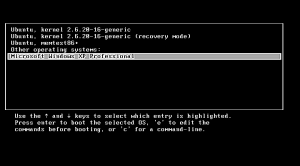
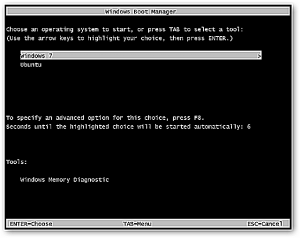
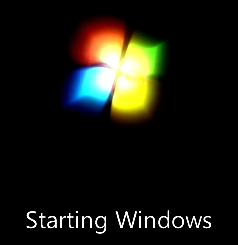
Enter your Windows 7 login credentials
Open Firefox within Windows 7
Click on Start menu
Select All programs
Select Mozilla Firefox
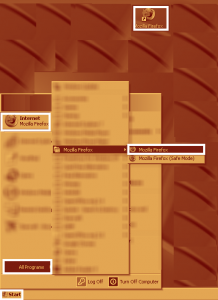
Firefox appears
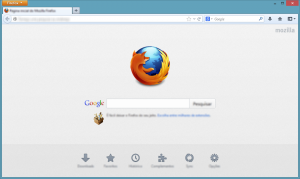
Wizard Step – Browse into Rescatux download page
Enter www.supergrubdisk.org
Select Rescatux download page
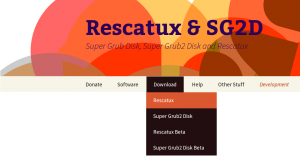
Choose a Download link
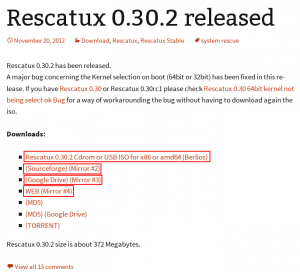
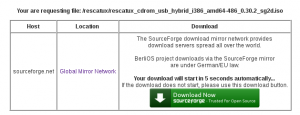
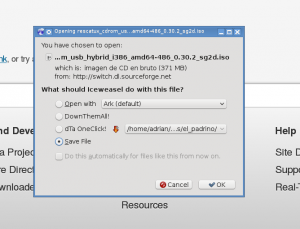
Make sure you know where you save it
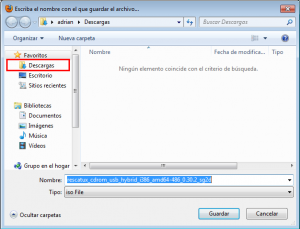
I need Rescatux file for windows 7 and Ubuntu
Use Wizard Step – Download Rescatux in Windows 7 and using Mozilla Firefox link above to learn how to download it.
download iso file, burn it on bootable cd or bootable usb, and when your comp booting choose this media as boot source.. usually its all ok, and you have rescatux :-))
I need rescatux for Windows 8.1 and Mageia
Feel free to download latest beta version or the latest stable one, the one which version number is bigger.
If it’s that what you mean, of course.
Very nice work! This Rescatux has already helped me out in 2 Windows issues.