This wizard step will help you to put a downloaded Rescatux ISO into an usb pendrive. This wizard is specifically designed for people that use Windows Operating System.
This method advantage is that pendrive contents will not erased at any time as it happens with other methods.
Open your Internet Browser and point it to: www.pendrivelinux.com And click on: YUMI – Your Universal Multiboot Installer Click on the big blue download link (When this document was written it was named: DOWNLOAD YUMI YUMI-1.9.9.5B.exe for Windows). Once you see the Save Link As dialog instead of just accepting the default location for Download please make sure you know where you’re downloading it. Or alternatively choose a folder in your computer that you know how to access. Probably you might want to select Documents, My Documents, Desktop or other familiar locations. Please write down this location on your computer because we will need it later in order to run YUMI. TIP: Use this direct link to get to YUMI download page.Download YUMI
Visit pendrivelinux site
YUMI specific page
Download YUMI
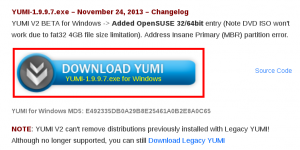
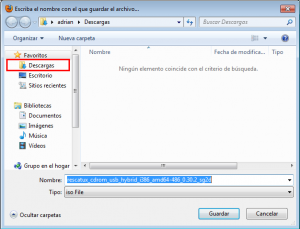
This wizard step will help you to download 7-zip. 7-zip is a tool that will help you to unzip Isolinux based Rescatux from Super Grub2 Disk based Rescatux (the latter one is the original Rescatux). Additional 7-zip is open source and can be used instead of other propietary tools like WinRAR, WinACE or WinZIP for compression, packing and unpacking tasks. Open your Internet Browser and point it to: www.7-zip.org Click on one of the central Download links. If you’re using a 64bit Windows you should select the .msi type one. If your Windows is 32bit select the .exe one. Try first with the 64bit one and if it doesn’t work then try the 32bit one. Once you see the Save Link As dialog instead of just accepting the default location for Download please make sure you know where you’re downloading it. Or alternatively choose a folder in your computer that you know how to access. Probably you might want to select Documents, My Documents, Desktop or other familiar locations. Please write down this location on your computer because we will need it later in order to run 7-zip installer. TIP: Use this direct link to get to 7-zip page.Download 7-zip
Visit 7-zip site
Download 7-zip
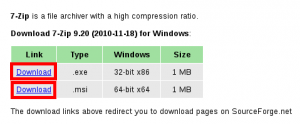
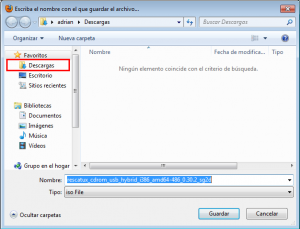
This wizard step will help you to install 7-zip. 7-zip is a tool that will help you to unzip Isolinux based Rescatux from Super Grub2 Disk based Rescatux (the latter one is the original Rescatux). Additional 7-zip is open source and can be used instead of other propietary tools like WinRAR, WinACE or WinZIP for compression, packing and unpacking tasks. Either by clicking on My PC, PC or Explorer (The yellow thing with some folders on it) you should open a window that lets you navigate through all your files in your computer. Make sure you navigate to the folder where you downloaded 7-zip. Double click on 7-zip installer. Should a dialog appear asking if you wish that an unknown publisher program makes changes in your computer then select Yes or OK answer. A dialog will appear asking your for a Destination Folder. Just use the default Destination Folder and click Install button. You will be informed that 7-Zip has been installed on your computer. Please click Finish button. Once the 7-zip installer window closes then you have finished this step.Install 7-zip in Windows
Find 7-zip
Install 7-zip
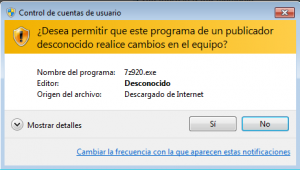
This wizard step will help you to extract Rescatux Isolinux ISO out of Super Grub2 Disk based Rescatux (the latter one is the original Rescatux). Either by clicking on My PC, PC or Explorer (The yellow thing with some folders on it) you should open a window that lets you navigate through all your files in your computer. Make sure you navigate to the folder where you downloaded Rescatux ISO. Right click on Rescatux ISO file. You should move your mouse over 7-zip and then over Open archive and finally click on it. 7-zip will appear in your screen. Double click on boot (not on [BOOT]). Double click again on boot-isos. Now you should see Isolinux based Rescatux selected. Click in less sign button named Extract. Click on … Button so that you know exactly where you extract the file. Finally click on Yes or OK answer. A dialog should appear showing you the extraction progress. When the extraction dialog closes at uncompression end then you have finished this step.Extract Rescatux ISO in Windows thanks to 7-zip
Find Rescatux ISO
Extract ISO contents
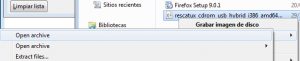
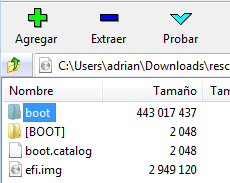
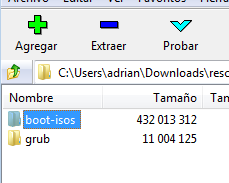
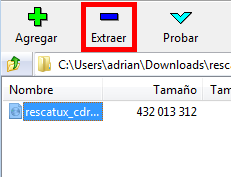
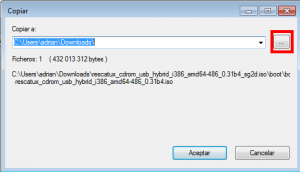

This wizard step will help you to run YUMI. YUMI is a tool that will help you to put a Rescatux ISO into a pendrive very easily. Either by clicking on My PC, PC or Explorer (The yellow thing with some folders on it) you should open a window that lets you navigate through all your files in your computer. Make sure you navigate to the folder where you downloaded YUMI. Double click on YUMI file. A dialog will appear asking if you wish that an unknown publisher program makes changes in your computer. Select Yes or OK answer. Please read the License Agreement carefully and when you are ok with it please click on I agree button. Once you see an screen named: Drive Selection and Distro Options Page you have finished this step.Run YUMI in Windows
Find YUMI
Run YUMI
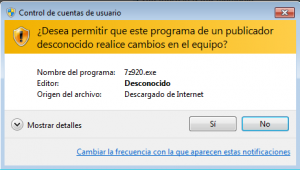
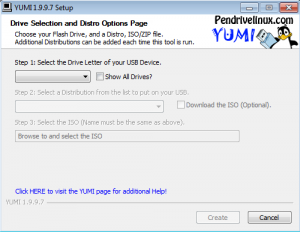
Plug your USB Device into your computer
The USB Device must be either FAT32 formatted or NTFS formatted. That doesn’t mean that it needs to be blank. It means that its format has to be FAT32 or NTFS. The USB Device should not loss any data but, as always, you are advised to backup your USB Device.

Select Drive letter of your USB Device
In the YUMI Step 1 dropdown make sure to select the Drive Letter that identifies the USB drive where you want Rescatux to be put in. If needed click on Showing All Drives but then be more careful than before. You might screw the current system you are using if you choose the wrong drive.
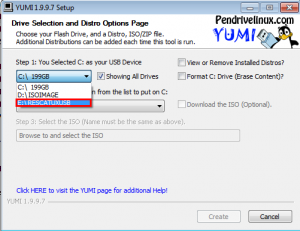
TIP: Either by clicking on My PC, PC or Explorer (The yellow thing with some folders on it) you should open a window that lets you navigate through all your files in your computer. Try to navigate to all the Drive letters that you see in YUMI so that you know which it’s the one that corresponds to your USB drive.
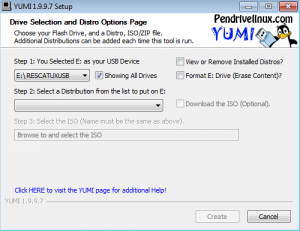
Select Debian Live as Distribution
In the YUMI Step 2 dropdown please select Debian Live inside — Debian Live 32/64 Bit —.
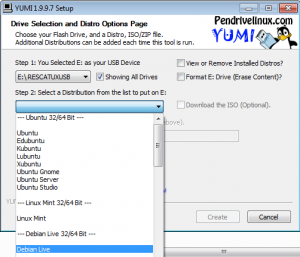
Browse and select Isolinux Rescatux ISO
In the YUMI Step 3 you need to click in Browse button to select Isolinux based Rescatux ISO.
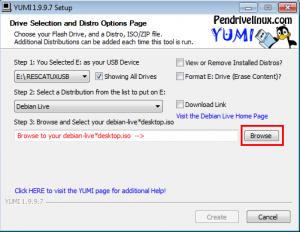
Navigate to the folder where you know the Isolinux based Rescatux ISO is. Don’t be afraid about not seeing it. Now in the Name box please write: *.* and click Open.
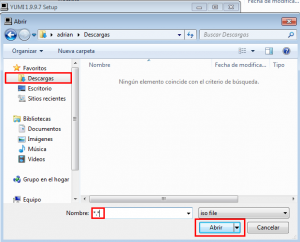
Now you can select the Isolinux based Rescatux ISO. If you happen to have Isolinux based Rescatux and Super Grub2 Disk based Rescatux side to side you will recognise the latter because it ends with _sg2d. Just choose the other one, the one that ends with Rescatux version.
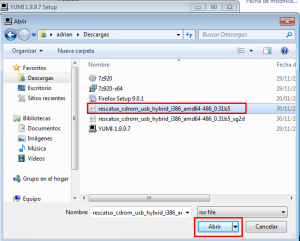
(E.g. rescatux_cdrom_usb_hybrid_i386_amd64-486_0.30.2)
Then click on Open button.
Create the Rescatux USB
Back on main YUMI screen click on Create button.
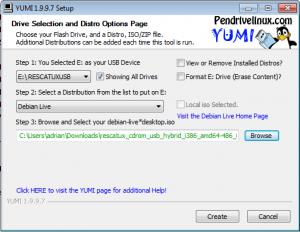
If it’s the first time you are using Yumi you will be asked to confirm what it’s going to do. Say Yes.
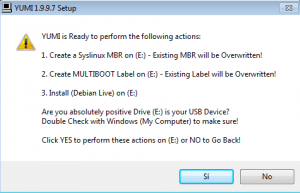
A dialog progress will appear that shows how USB is being prepared.
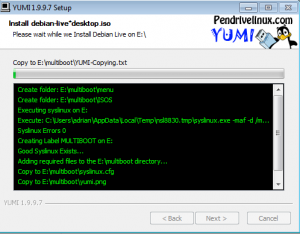
Then a dialog progress will appear that shows how ISO file contents are being unpacked.
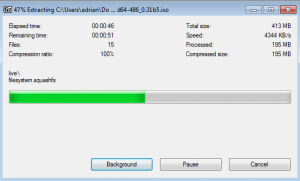
Finally you see All Finish, Process is Complete! Click on Next > button.
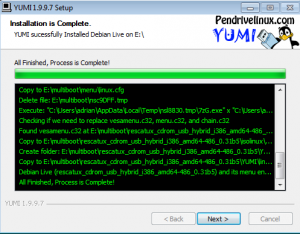
When you are asked: Would you like to add more ISOs/Distrows Now on X:? Click on No button.
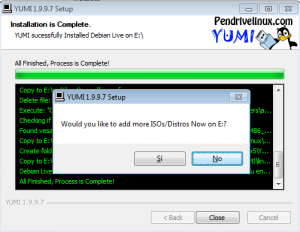
Finally click on Finish button. When the YUMI program is closed then you have finished this step.
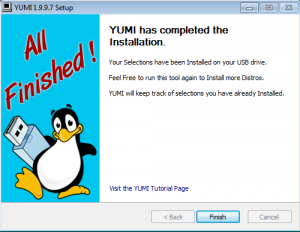
Wow – I had no idea I could give YUMI the *.* filename pattern – thanks! (It doesn’t do sg2d – yet?)
The *.* filename pattern works for every Windows Open dialog. It sometimes saves you the hassle of having to rename files when you know that the program can open them.
You can learn here: How to put Super Grub2 Disk into a media which also uses Yumi in one of the ways of doing it.
adrian15
If Rescatux work as “well” as Yumi (about *.* that can be replaced by *.iso !!!), I am a little afraid about the recover of my Grub…
Let’s see…
PS: never seen a so bad done site! So many click to reach one little information. So many open pages to understand how to create an simple USB key… and no one information about why I can’t use UNetBootIn or other softwares… (lol result on my laptop !)
And I think that pendrivelinux.com is written by a brother or a near friend of the author of this site. Try to download something…
Good 2014 year !
That *.* is probably no longer needed. I don’t have a physical windows machine (Yumi does not work in a virtual machine for me) to test it myself and certify the new documentation.
I probably need to change the documentation pages template to explain how you are supposed to use it (just click in the links if you need more info).
I’m not a friend or relative of pendrivelinux.com authors. Actually I write them some notes on their contact form but they never reply back.
adrian15
when i do the process with yumi, close to the finish i take this message:
YUMI couldn’t find a configuration file.
‘rescatux_cdrom_usb……iso’ not suported
please report the exact steps taken to arrive at this message!
YUMI will now remove this entry
after that the process is continued and finished but the usb did not working. The boot is staring but freezing. Please Help!
I have tried recatux, rescatux beta and super grub with the same result.
Have you extracted Isolinux ISO as explained in the link with the same name?
Yes, these instructions are misleading. You have to follow the instructions in the “Extract Isolinux ISO” link.
There’s an ISO in the ISO.
Yes, the links are put in there so that you click on them.
Obviously.
Hi there!
I followed all the steps and all went well until when it was about to finish the installation in my pendrive when a window said rescatux is not supported… I can only mark debian live option, i doesn’t work with debian live 32/64 bits choice… 🙁 can you help me please?
thanks
cheers
Have you extracted Isolinux ISO as explained in the link with the same name?
I was able to use Rufus to install the ISO to a USB drive, after I extracted the actual ISO inside of the “ISO”.
Yes, that’s the generic way of doing it. Just using the ISO inside of the ISO because it’s actually a Debian Live.
I cannot support this way of making Rescatux USBs. I mean, you can complain but just after retrying with the official method. That’s the reason why there are only Yumi instructions. If Rufus, for whatever the reason was, was not able to deal with Debian Live you would have complained so…
I hope you understand what I mean even if you don’t share my point of view.
After extracting the ISO, open Yumi and select the other iso extracted, restart the PC, I set the bios but not booting, the screen goes black on hold.
If I burn the iso on a CD works but I need the bootable USB.
Please use latest Rescatux beta (0.40b6) and use dd or an equivalent method (usbwriter). Be aware that with this method you might lose your usb drive / pendrive contents.
I don’t find boot-isos under boot in rescatux-0.72-beta2.iso
Yeah, the newer beta versions do not longer have ISO inside an ISO.
Thus you can use that ISO directly and people who do not read these instructions are no longer confused.
However if you read these instructions while using latest beta you seem to be missing an step. But you are not. Please use the ISO from Yumi as it was an isolinux based iso and that should do it.
Liveid was recently added to Rescatux so I’m not sure Yumi will be able to handle it. If you use an option that mimics dd (putting the whole image into usb) yes.
Anyways two things:
– Try Rescatux 0.72 beta 4
– Give us feedback on what worked (or not) for you so that it can help others here on the comments
I’m focused on releasing an stable Rescatux version so keeping the documentation updated is not a priority for me.
I am having issue to boot with latest version of rescatux .73 it is not booting after i select auto detect or amd 64. But when I use along with Yumi with .32b1 it is working fine. Can I select the 0.73 iso image with Yumi and will I be able to run .73 with his combination? Or where can I get the boot-isos for .73 release? Pls help
This might be an amdgpu error.Use the ‘non free’ workaround in the meanwhile.